Search Database view
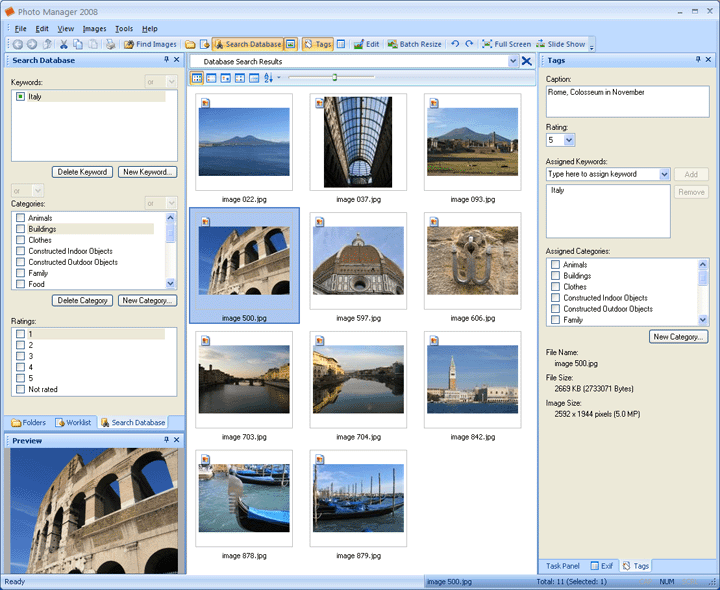 |
|
|
The Search Database view allows you to search images by keywords, categories, or ratings. The results of a search are displayed in the main view. Assign keywords, ratings, and categories to images in the Tags view.
NOTE To search for images by a keyword: 1. Select a keyword in the "Keywords:" list. If this list is empty, it means that no keywords were assigned to images. You can assign new keywords to selected images in the Tags view. To search for images by a category: 1. Select a category in the "Categories:" list. Notice that clicking a category or keyword name clears the previously selected keywords and categories. To select several categories and/or keywords without clearing previous selections, click the check boxes near the category and keyword names. Your selection is indicated by the green dot in the check box. To search for images by a keyword and category: 1. Select a keyword in the "Keywords:" list. 3. Select a condition "and" or "or" in the drop-down list between the keyword and categories lists. To search for images by rating: 1. Select a rating in the "Ratings:" list. To select several ratings, click the check boxes near the rating names. |
|