Главное окно
Миниатюры
By default, files are displayed in the main view as thumbnails:
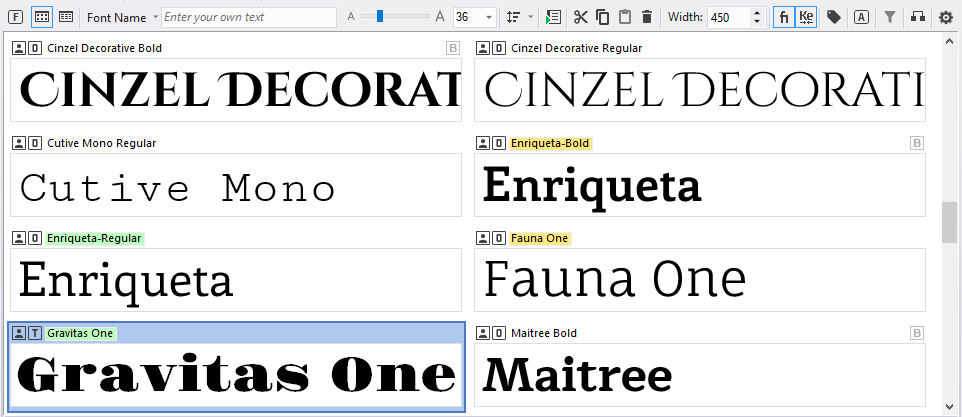
In the main view, each font is drawn with its typeface. You can choose and customize the text to be drawn in this view for every font face. Custom text can include Unicode symbols.
The Main view displays typefaces of installed fonts listed in the System Fonts view, typefaces of fonts listed in the Worklist view. You can select any folder in the Folders view or Fonts view and preview all typefaces located in the selected folder.
Группировка шрифтов по семейству 
To group fonts by family, press  button on the toolbar, or press F9.
button on the toolbar, or press F9.
Family fonts are presented as a single element with an image of one of the fonts (usually Regular), and in the upper right corner of the element an icon is displayed with a number - the number of fonts in the family.
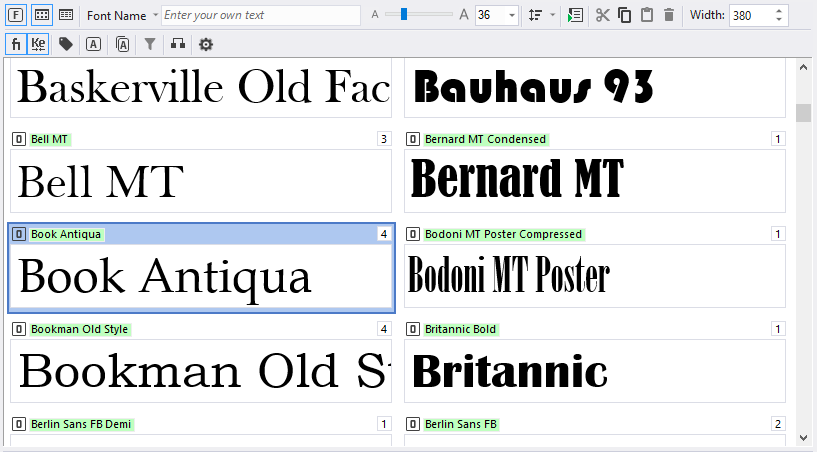
To show a list of fonts in a family, click on this icon.
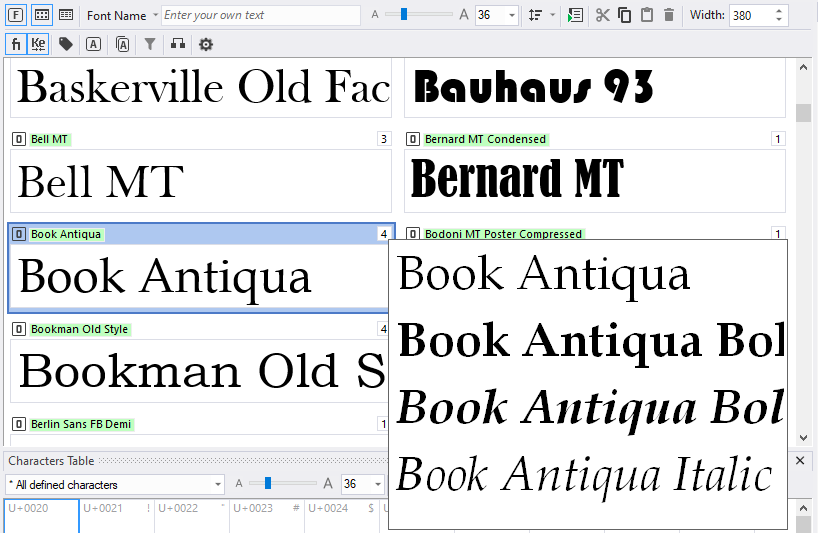
Сравнение шрифтов
To compare two more more fonts or to compare glyphs in selected fonts, select fonts in the Main view and choose Compare... menu command or press  button on the toolbar. See Compare Fonts and Glyphs for more details.
button on the toolbar. See Compare Fonts and Glyphs for more details.
To show Floating Samples, select a font and press Floating Sample ( )
button on the toolbar.
)
button on the toolbar.
You can select each font face and its corresponding font will be displayed in the Characters Table view and in the Text Sample view.
To install the selected font, choose the Install... command from the popup menu or click the green button on the toolbar. See Installing Fonts.
To print the selected font of fonts, choose File/Print Fonts... or File/Print Preview... from the main menu. See Printing for more details.
|
Icon or picture |
Описание |
|
|
The font is installed permanently (font is active). Windows will load this font again after restart. |
|
|
The font is activated temporarily (font is active). Windows will NOT load this font automatically after restart. |
|
|
Font Type: OpenType, OpenType/CFF, TrueType, TrueType Collection, PostScript, Raster Font, Vector Font (scalable font that was introduced in early versions of Windows), WOFF font (Web font). |
|
|
Font Style or Weight: Italic, Thin, Ultra Light (Extra Light), Light, Normal (Regular), Medium, Semi Bold, Bold, Ultra Bold (Extra Bold), Heavy, Regular (the same as Normal). |
Детали
Fonts can also be displayed as a report:
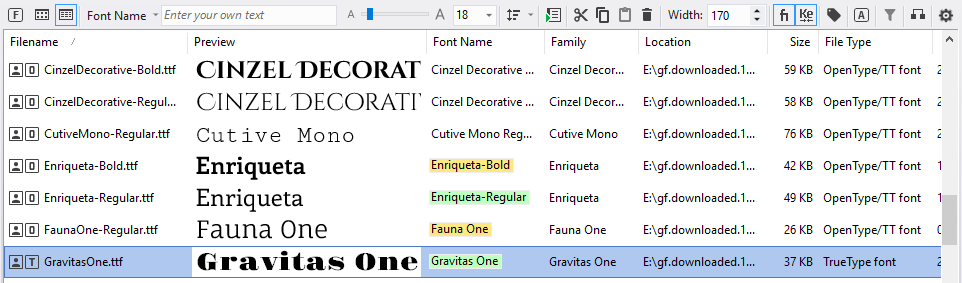
|
Column Name |
Description |
|
Filename |
The name of file or folder |
|
Location |
Path to folder were the file is located |
|
Size |
File size in kilobytes (1 KB = 1024 bytes) |
|
File Type |
The description of the file type |
|
Modified Date |
The date and time when the file was last modified |
|
Font Name |
The name of font face (shown for font files only) |
| Family | The name of font family |
|
Font State |
The state of the font file: Installed or Uninstalled |
|
Family Style |
Family style of the font (for example, Decorative). |
|
Foundry |
The name of font creator (for example, Adobe). |
|
Vendor ID |
The font foundry signature (for example, "ADBE" stands for Adobe). |
|
Is Unicode |
Font encoding is Unicode. (Windows platform & Unicode Basic Multilingual Plane encoding). |
|
Embedding |
Font embedding licensing rights for the font. See Embedding Fonts for more information. |
|
Character Set |
The name of the character set shown in the font |
|
ID |
The identifier of the character set (0 - Western, 161 - Greek, 204 - Cyrillic, etc.) |
|
Total |
Number of character sets in the font |
TIP
Press and hold Shift key when applying Add to Worklist command.
If you hold Shift key, PFB, AFM, and INF files with be added to Worklist with selected PFM files.










